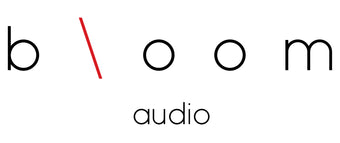In the last couple years, Astell&Kern has made huge strides in the usability of their players that are particularly noticeable if you use your digital audio player with streaming apps and services. However, their core design remains focused on using a local library of digital music. Of course, it may not be exactly clear how you’re supposed to get the music onto your player. In this guide we’ll cover three main methods A&K gives you to do this:
- Copying files from a computer to the player over USB
- Copying files to a microSD Card and inserting it into the player
- Using AK File Drop to wirelessly transfer files from a computer to the player
There are some other options that we won’t cover, like connecting an external CD Ripper, but this should cover the most common cases for getting music onto your Astell&Kern Player.

Note: These instructions specifically apply to the newer generation players with the Crimson UI, including SP3000, SR35, SE300, and KANN Ultra. Some aspects will still work on older players, but not all instructions will apply.
Copying files from a computer to the player
All Astell&Kern players have internal storage that you can use to install apps or store music. Any music files (WAV, FLAC, WMA, MP3, OGG, APE, AAC, ALAC, AIFF, DFF, DSF, MQA) copied to the Music folder will be automatically scanned and added to your library.
Windows
Windows has the easiest steps for copying music:
- Connect your Astell&Kern Player to your computer using the provided USB cable.
- Check to see that your computer recognizes your player as an external hard drive.
- Open the Music folder on your Astell&Kern player in one file browser window.
- From your computer’s music folder drag and drop any artists you want to copy to your player into the players Music folder.
- Waiting for the file transfer to finish, and then make sure you “safely remove” the Astell&Kern player by right clicking on it from your system.
- The files will be automatically scanned and added to your library.
Mac
The steps for Mac are essentially the same, but you need to download a program called OpenMTP to allow your Mac to communicate with the player.
- Download and install OpenMTP: https://openmtp.ganeshrvel.com/
- Move the OpenMTP app to your Applications folder

- Connect your Astell&Kern Player to your computer using the provided USB cable.
- Open the OpenMTP App (you may need to click the refresh icon in the App to make your Player appear
- Find your computer’s music folder in OpenMTP drag and drop any artists you want to copy to your player into the players Music folder:

- The files will be automatically scanned and added to your library.
Note: These same steps can be used to copy approved APK apps to the OpenService folder on your player to side load apps.
While the process should be simple and straightforward, there are a couple of things that can potentially go wrong.
- Make sure that your player’s USB Mode is set to Media device (MTP):
- Go to Settings.
- Find the USB Mode setting, and set it to Media device (MTP)
- Video files, along with invalid or corrupted files can cause slowdowns in the media scan process or cause performance issues with your device. Make sure that your collection has been cleaned up before copying it to your device.
- Only copy files to the Music folder. Copying to other system folders can cause device slowdowns or erratic behavior.
Copying files to a microSD Card
You can use microSD cards with capacities up to 1TB with your Astell&Kern player (1TB is the official limit, but many users report using 1.5TB and 2TB cards with current gen A&K players), allowing you to bring 1000s of hours of high resolution music with you anywhere. Often a microSD Card is the simplest way to organize your collection as you can easily move it from device to device, and it doesn’t require directly connecting your player to a computer. You might need an SD card reader, or an adapter to use the microSD card with your computer.
Card Formatting
Astell&Kern recommends formatting your SD card with the FAT32 file format. While we've also had success with other formats, like exFAT, for maximum stability and compatibility you’ll want to use FAT32. To reformat microSD cards, macOS includes all the tools you’ll need, but you’ll need to download a free tool.
Windows
- Download and install the AOMEI Partition Assistant.
- Run the AOMEI Partition Assistant Installer (Note: you will be prompted for premium services by the installer. You can ignore and skip these to install the free tool.)
- Once the installer is done, run the AOMEI Partition Assistant tool from the Windows menu.
- Select your microSD card from the list of devices and click Delete All Partitions.

- Click Apply and then Proceed.
- Next select your microSD card again and click Create Partition.
- From the list of File System types, select FAT32, and set the Partition Size to the maximum available amount of space.
- Click OK then Apply and Proceed to format the microSD card as FAT32.

Mac
- Go to Application -> Utilities and open the Disk Utility Tool
- Select your microSD card from the menu on the left.
- Click Erase.

- Click Format and select the MS-DOS (FAT) option (you can also set a name for your card here).

- Click Erase to finish the process.
Copying Files from a computer to a microSD card
Once you have the card formatted you can drag and drop your music collection directly onto the microSD card. After you insert the card into your Astell&Kern player, the contents will be automatically scanned and added to your music library for playback.
While you don’t need to have the files perfectly organized for the device to recognize and organize them properly (your music library will be created based on the track’s metadata, not the filename or folder location), having well organized music can prevent hangups with the import process or duplication of files. Along with that, the FAT32 system has limitations on the length of the filename, including the folders. So deeply nested folders can cause issues with the collection.
Using AK File Drop
AK File Drop can be a little complicated to set up, but it’s also very powerful if you know what you’re doing. AK File Drop uses one of the oldest internet protocols, FTP, to connect to your computer over the network and copy files. If you’re a backend administration pro, you’ll be right at home with AK File Drop, and can probably come up with inventive ways to sync your music or script copying files. If you’re less experienced it can still make for an easy way to sync music that doesn’t require a direct connection or constantly swapping SD cards.
The first steps for getting File Drop Setup happen on your player:
- Go to Settings.
- In the Network Settings section tap on AK File Drop.
- Tap the toggle switch to activate AK File Drop
- At the bottom of the screen, you’ll notice a block of text that reads something like this:
Connect to the server at the address below.
ftp://172.25.10.125:1212
ID: admin / PW:admin
Connecting to AK File Drop on Windows
- Open the file explorer, and go to This PC.

- Right-click on This PC and select Add Network Location.
- Continue through the setup wizard and select Choose a Custom Network Location
- Enter the FTP address provided on your player, but leave off the final “/”

- Uncheck Login Anonymously and enter the ID from the device as the user name (“admin” by default).
- On the next screen you can name your device. Entering something descriptive here (like “Mike’s SE300” or “AK KANN Ultra”) will make it easier to find the connection in the future.
- Next enter the User Name (ID) and Password (PW) provided on the AK File Drop screen on your player (“admin” and “admin” by default).
- You should now be able to copy files directly to your player from your computer!

Connecting to AK File Drop on macOS
macOS has FTP options built directly into Finder, but when we tested the features, we were unable to copy files directly to the device using Finder and AK File Drop. As an alternative, we recommend using FileZilla as a free FTP client that will allow you to connect to your player.
- Download FileZilla: https://filezilla-project.org/
- Double-click on the downloaded file. It’s name will look something like this: FileZilla_<version>_macos-x86.app.tar.bz2
- Drag and Drop the FileZilla application file to your Applications folder.

- Click on FileZilla in your Applications folder to run the program.
- Find the FTP address from your player’s AK File Drop screen, and enter the first part – everything up until the colon – into the “Host” field.
- Enter “admin” for the Username and “admin” for the Password.
- Enter 1212 for the Port.

- Click Quickconnect, and confirm any security notices.
- The Astell&Kern player files will show on the right side of the FileZilla application, and the files on your computer will show on the left. Drag and drop your music files into the Music folder on your player.

AK File Drop Tips
For the most part, AK File Drop works just like connecting your player to your computer over USB. Be careful to keep files in the Music folder, and be mindful of your file organization. Also, since AK File Drop puts some extra load on your system, and theoretically allows other people to connect to your player, you’ll want to turn it off when you’re not at home and not copying files.